画像一括サイズ変換 「GReSize」 for Windows
Copyright (C) 2017-2022 (TT) 戸田プロダクション

|
|
| ■ GReSize とは? (Jth に敬意を込めて) |
|
GReSize は、ファイルをドラッグ&ドロップするだけで 複数の画像をまとめてリサイズ することができるツールです。 出力先フォルダと変換サイズ・基準を指定したら、画像をドラッグ&ドロップするだけで 美しいリサイズが完了します。縮小だけでなく 拡大も可能ですし、縦横サイズは変更せず 原寸大でファイルサイズのみ削減を試みることができるのも大きな特徴です。 古くから私が愛用してきた JPEG 縮小画像生成ツール「Jth」のリンク先が消滅している ことに気づいたため、Jth 並みに高性能で、もう少しだけ「痒いところに手が届く」品質を 目指してイチから作成 (リメイク) しました。原作である Jth の作者 seki (関口博之) 氏に 深く敬意を表します。 |
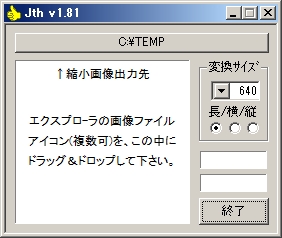 JPEG 縮小画像生成ツール「Jth」 v1.81 |
 画像一括サイズ変換 「GReSize」 ver 1.26 |
|
お手本にした Jth の使いやすい各種機能に加え、Jth には無い以下の各種特徴も 盛り込んでみました。 |
|
● JPEG 画像以外にも BMP/GIF/PNG/TIF/WMF/EMF/ICO が変換可能です。 ● 元の画像が出力画像のサイズより小さい場合、画像を拡大して出力します。 ● 変換後のサイズには Jth のような制限は無く、1200 dot 以上も選べます。 ● 縮小(拡大)ではなく、原寸大のままファイルサイズだけの削減も可能です。 ● Exif 情報があればコピー機能、元画像と同じフォルダ出力機能もあります。 ● 出力画像に対し、ガンマ補正とシャープネス強弱で画質補正を行なえます。 ● Jth 並みの高画質でありながら、出力ファイルサイズはさらに小さいです。 ● 処理スピードも少しだけ速いです。処理状況ランプがピカピカと光ります。 ● 最前面表示や透明度設定も可能で、他ソフト上に載せて変換処理できます。 ● これら追加機能は、Jth には無い「環境設定パネル」で設定変更可能です。 |
|
GReSize は Windows7 上の Delphi 7.1 で開発し、Windows7 及び Windows10 で 動作確認を行ないました。詳しく調べてはいませんが、たぶん XP 以降の Windows で あれば動くのではないか?と思われます。 |
| ■ GReSize の インストールとアンインストール |
|
このサポートページの上部にあるリンクから、GReSize126.zip をダウンロードして お好きなフォルダに解凍してください。実行ファイル GReSize.EXE をダブルクリック すれば EXE 単体で起動します。必要に応じ、デスクトップ上にショートカットなどを 作れば、便利に使うことができるでしょう。 GReSize は初回実行終了時に 実行ファイルと同じ場所に GReSize.ENV という環境 ファイルを作ります。このファイルの内容は GReSize を使い込むうちに自動的に変更 されますから、不用意に削除せぬようご注意願います。 GReSize をアンインストールする時には、GReSize.EXE があるフォルダをフォルダ ごと削除するか、あるいは 実行ファイル: GReSize.EXE 環境ファイル: GReSize.ENV ドキュメント: GReSize.TXT という、3つのファイルを削除するだけでOKです。GReSize はレジストリには一切 手を触れておりません。 |
| ■ GReSize の 基本的な使い方 |
|
GReSize の「基本的な使い方」は Jth とまったく同じです。すなわち GReSize は エクスプローラや画像ビューアなどと一緒に使います。 |
 |
初めて GReSize を起動した時はまず リサイズ画像の出力先を決定します。 出力先は以下の2種類から選べます。 1.保存フォネダを指定して出力 2.元画像と同じフォルダに出力 上記1を選んだ時はフォルダ選択の ダイアログパネルが表示されますから それを使って画像の出力先フォルダを 設定してください。 |

|
次に、リサイズ後の画像のサイズと その基準(長/横/縦)を選択します。 長:長辺を指定サイズにする 横:ヨコを指定サイズにする 縦:タテを指定サイズにする リサイズ後の画像の縦横比は、常に 元画像の縦横比と同じになります。 次回起動時からは、これら設定値を 引き継いで使えます。 |

|
こんな状態になれば準備OKです。 エクスプローラや画像ビューアなどの 他のソフトから、リサイズしたい画像 ファイル(複数可)をまとめてドラッグ &ドロップしてください。 リサイズ処理が開始され、変換された 画像ファイルが出力先フォルダの中に 次々と保存されていきます。 |
|
出力先フォルダの画像ファイル名は 横サイズを (例えば 640 に) 指定した場合、_w640 縦サイズを (例えば 720 に) 指定した場合、_v720 という文字列を、元のファイル名の末尾に追加したものとなります。 例1: abcdefgh.jpg → abcdefgh_w640.jpg 例2: 12345678.jpg → 12345678_v720.jpg リサイズ処理の途中で「中断」ボタンを押した場合は、たった今リサイズ処理している 画像の変換〜ファィル出力が終わった あとで 全体の処理が止まります。 GReSize の「基本的な使い方」は、以上でおしまいです。 |
|
| ■ 各種「変換サイズ」の指定と「原寸モード」について |
|
変換後の画像サイズは「変換サイズ」のドロップダウンリストから選べます。サイズ 数値を直接キーボードから打ち込めば、メニューには存在しない変換サイズを直接指定 することも可能です。ただし、直接入力した変換サイズはプログラム終了時に消去され 次回起動時にメニューから選択することはできません。次回以降も使用したいサイズは 後述する設定パネル「出力設定」タブ内の「変換サイズの追加と削除」で登録して使う ようにしてください。 |
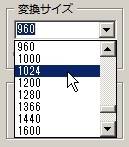 |
ドロップダウンリストから 変換サイズを選択 |
|
指定した変換サイズが元の画像サイズよりも大きい時は、出力画像は自動的に「拡大」 されます。ただしこの画像拡大のロジックには画像縮小のそれと同じものが用いられて いるため、拡大出力された画像の画質は、残念ながら「それなり」のものに過ぎません。 画像拡大はせいぜい、複数画像の「大きさを揃える」程度の機能とご承知おきください。 変換サイズに「原寸」を選んだ時は、出力画像の縦横サイズは元の画像の縦横サイズと 同じまま、内部的な変換処理により「ファイルサイズ」だけを大きく削減できる可能性が あります。画質はまったく変えず、半分〜10分の1程度のファイルサイズに削減可能な 場合もありますので、ブログやWebサイト、或いはSNSなどへのアップロード画像を ダイエットさせたい時には、是非この「原寸」モードもお試しください。 |
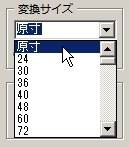 |
ドロップダウンリストから 原寸モードを選択 |
|
なお「変換サイズ」欄をダブルグリック (またはスペースキー押下) することで、直近 変換サイズと原寸モードの間を素早く行き来して切り替えることが可能です。 |
 |
→ ← |
 |
|
直近変換サイズ
|
|
原寸モード
|
| ■ 設定パネルによるオプション変更 |
|
GReSize メインパネルの「設定」ボタンを押すと「設定パネル」が表示されます。この パネルでは、GReSize の動作についてさまざまなオプション設定が可能です。 ●「動作モード」タブ GReSize には、2つの動作モードがあります。 |
|
ALLモード: 画像の種類を限定せず、とにかくどんな画像ファイルであっても 処理が「可能なら」リサイズを試みるモード EXTモード: 画像種類を「拡張子」で選別して、指示された拡張子を持つ画像 ファイルだけを対象にリサイズするモード |
|
この2つの動作モードは設定パネルで切り替えることができますが、通常のご利用 では「ALLモード」にして使う方が便利だと思います。 |
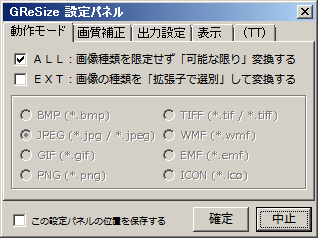
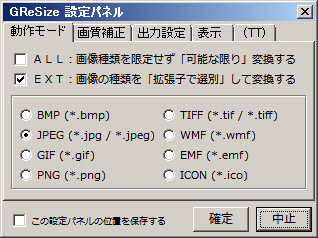
|
「ALLモード」に指定しておけば、何も考えずにとにかく大量の画像ファイルを GReSize にぶち込むだけで、それが「リサイズ可能な画像ファイルであれば」変換 処理が実行されます。この時、GReSize はファイル拡張子を一切評価しませんので 画像ファイルの種類を気にすることなく、例えば BMP/JPG/GIF/PNG 画像を一度に まとめてリサイズすることが可能です。 逆に「EXTモード」は、数ある画像の中から特定の種類の画像ファイルだけを 拡張子で選別してリサイズ処理するモードです。あるフォルダの中に BMP/JPG/GIF PNG…などといった 種類の違う大量画像ファイルが混在する時、今回は「PNG だけ リサイズしたい」などという場合に使います。この時 GReSize はファイル拡張子を 評価し、設定パネルで指定した拡張子を持つ画像ファイルだけを選別してリサイズ 処理を実行します。一度このモードに設定すると、以後 最後に指定した種類以外の 画像ファイルはリサイズしなくなりますからご注意ください。 ●「画質補正」タブ 「画質補正」タブでは、「ガンマ補正」と「シャープネス」レベルを無し、または 各々3段階のレベル (標準・やや強く・強く) から選択可能です。 |
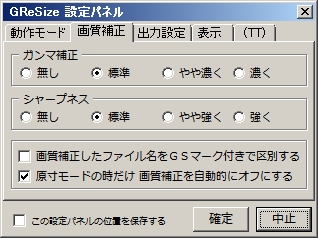
|
<< ガンマ補正の効果 >>
|
|||

|

|

|

|
|
無し
|
標準
|
やや濃く
|
濃く
|

|

|

|

|
|
無し
|
標準
|
やや濃く
|
濃く
|

|

|

|

|
|
無し
|
標準
|
やや濃く
|
濃く
|

|

|

|

|
|
無し
|
標準
|
やや濃く
|
濃く
|

|

|

|

|
|
無し
|
標準
|
やや濃く
|
濃く
|
|
画質調整で「ガンマ補正」をすると出力画像の色が濃くなりますが、ご覧のとおり GReSize 出力画像の色の濃さは、一番「濃く」を選んだ場合でもそれほど極端に濃く なるわけではありません。プログラム的には設定値さえ変えればいくらでも濃くする ことも可能なのですが、そこはやはり「過ぎたるはなお及ばざるが如し」であろうと 思われます。 GReSize は「あくまでもリサイズツールである」という設計思想のもと、元の画像 ファイルの色合いを極力再現する方向で、ごく僅かなガンマ補正を内部的に利用して います。特にご不満がない場合、このオプションは標準設定のままお使いください。 |
|
<< シャープネスの効果 >>
|
|||

|

|

|

|
|
無し
|
標準
|
やや強く
|
強く
|

|

|

|

|
|
無し
|
標準
|
やや強く
|
強く
|

|

|

|

|
|
無し
|
標準
|
やや強く
|
強く
|

|

|

|

|
|
無し
|
標準
|
やや強く
|
強く
|

|

|

|

|
|
無し
|
標準
|
やや強く
|
強く
|
|
画質調整で「シャープネス」をかけると、出力画像の細部の輪郭が強調され絵が キリッと引き締まります。特に小さくリサイズする時には効果的だと思われます。 しかし、これもまたやり過ぎると逆に細部のギザギザが目立つようになって、元の 画像ファイルによっては、出力画像が汚く感じられるようになるかも知れません。 このオプションも、特にご不満がない場合は標準設定のままお使いください。 「画質補正した画像名をGSマーク付きで区別する」にチェックを入れた場合には 出力される画像ファイル名の末尾に以下の文字列が付加されます。 _gXsX : g はガンマ補正、s はシャープネスを表す X はレベル数値、0:無し 1:標準 2:やや強く 3:強く ファイル名が長くなってしまうので、普段はこのチェックは外しておくべきだと 考えますが、同じ画像ファイル群に対して画質補正の設定値を変更した効果を比較 する時などは便利だろうと思います。 「原寸モードの時だけ画質補正を自動的にオフにする」をチェックしておくと、通常の 画像縮小(拡大)時にはお好みの画質補正が実行され、変換サイズに「原寸」を選んだ時 だけ自動的に画質補正をオフに出来ます。本チェックを外すと「原寸」での変換処理に おいても指定されたガンマ補正とシャープネスが適用されますのでご注意ください。 ●「出力設定」タブ 「出力設定」タブでは「変換サイズの追加と削除」「出力画像ファイルの拡張子」 「Exif 情報コピー」「JPEGタイプ」「同名出力ファイル」の4つの変更が行なえます。 |

|
変換サイズの追加と削除は、変換サイズのドロップダウンリストの内容に対して 編集作業を行なう機能です。よく使う新しいサイズ数値を追加したり、既存数値の 中からあまり使わないサイズだけを削除したりして、使いやすい変換サイズ一覧に カスタマイズすることも可能でしょう。 出力画像ファイルの拡張子は、.jpg、.jpeg、.JPG、.JPEG の4つの中から 選択 可能です。ただし Windows ではファイル名の大文字小文字は (区別されるように 見えても実際には)区別されませんので この指定はあくまで「.jpg か.jpeg か」の 違いだけになることにご注意ください。同一フォルダの中にこの4種類の拡張子を 持つファイルを同時に置くことは「不可能」です (どちらかが上書きされる)。 元画像に Exif 情報がある時、出力画像にその Exif 情報をコピー出力することが 可能です。この場合 Exif 「作者情報」欄には「GReSize」の文字が追加されます。 出力画像を「プログレッシブJPEG」として出力させたい時は プログレッシブを チェックしてください。チェックがなければ、画像は通常の「ベースラインJPEG」 として出力されます。 出力先に同名ファイルがある時、標準状態の GReSize は これを強制的に上書き しますが、変換処理と出力処理をスキップさせることも可能です。お好みによって 同名出力ファイルの設定を変更してください。 ●「表示」タブ 「表示」タブでは、GReSize のパネル表示に関する設定値を変更できます。画像を エクスプローラや画像ビューアなどからドラッグ&ドロップする時に、GReSize が それら他のソフトと重なってしまうと リサイズ作業が非常にやりにくくなります。 そんな時は「GReSize のパネルを常に画面の最前面に表示する」をチェックすると GReSize が他のソフトの上に載るカタチになっても、ドラッグ&ドロップができる ようになりますから特にお勧めです。 |

|
また この「表示」タブでは、最前面に GReSize がきても他の邪魔にならぬよう パネルの透明化という設定を行なうことができます。透明化させたいタイミングを 「非アクティブ時」か「常に透明化」のどちらかにチェックを入れて選ぶと、その 瞬間から GReSize パネルは半透明で表示されるようになります。この時 スライド バーを動かせば透明度をリアルタイムに確認できますので、お好みの度合いに調整 してお使いください。 |
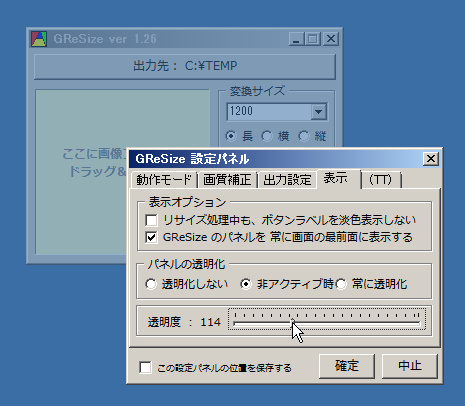
|
GReSize を上に載せたままの状態で ドラッグ&ドロップによる画像ファイル群の 受け渡しが可能だったソフトは、作者環境での確認によれば ・エクスプローラ ・フォトギャラリー ・Able CV ・XnView Classic ・Nikon ViewNX-i ・JPEGView ・MassiGra ・IrfanView Thumbnails ・FastStone Image Viewer などがOKでした。他の一般的なソフトでもドラッグ&ドロップによるファイル授受が 可能なソフトであれば問題なく利用できると思います。ただし、唯一「Picasa」だけは サムネイル画面の画像ファイルをドラッグしても「マウスが Picasa 上にあるうち」は そのサムネイルは Picasa 自身が内部で掴んだままになるため、GReSize 上まで持って きてもドロップできません。Picasa から GReSize に画像をドラッグ&ドロップしたい 場合は、画像サムネイルを掴んだまま 一旦マウスカーソルを Picasa 上から外に出して ください。そうすれば画像ファイルを GReSize にドロップできるようになります。 |
| ■ 著作権、謝辞および免責ほか |
|
GReSize は「無料のソフトウェア」です。誰でも自由にコピーしてできるだけ多くの 方々に使って欲しいと願います。ただし、著作権は戸田プロダクションが留保します。 冒頭で述べた通り、このソフトは作者である戸田が長年 (20年近く?) 愛用してきた JPEG 縮小画像生成ツール「Jth」をお手本にイチからリメイクしたものです。基本的な UIデザイン及びその設計思想は原作である Jth そのものと言って良く、原作者である seki (関口博之) 氏にこの場をお借りして改めて深く敬意を表します。 このソフトの肝である画像の拡大縮小ルーチンについては GDI+ の高品質双三次補間 (HighQualityBicubic)を採用しましたが、これらはただ、ネット上で知り得た世界中の 先人たちの叡智を使わせていただいたに過ぎません。この場をお借りして、素晴らしい 数々のソフトウェア資産を公開してこられた先人たちに深く感謝いたします。 プログラムの品質には十分に留意したつもりですが、予期せぬ不具合などで利用者に ご迷惑をおかけすることがあっても、作者は一切補償の義務を負えません。あらかじめ ご了承ください(ごめんなさい)。 GReSize をご利用になった上でのご意見・ご希望・バグ報告などは、どうぞご遠慮なく 下記アドレスまでご一報いただければ幸いです。 ツイッター:@TodaProduction 電子メール:todaja@nifty.com |
| ■ ソフトウェア GReSize の主要諸元 |
| ソフトウェア名 | 画像一括サイズ変換 「GReSize」 for Windows |
| Version | 1.26 (2022.10.26 公開) |
| 実行ファイル名 | GReSize.EXE (リネーム可、ただしその実行ファイルの再配布はご遠慮ください) |
| 環境ファイル名 | 実行ファイル名.ENV (終了時に更新(無ければ自動作成)、削除で初期化が可能) |
| 対応OS |
Microsoft Windows7(64bit)、Windows10(64bit) (いずれも作者自宅環境、他のOSで動いたら教えてくださると嬉しいです) |
| 入力開始方法 | 他ソフトからのドラッグ&ドロップによる処理ファイル投入 |
|
リサイズ処理可能な 画像形式 (入力) |
EXTモード実行時 BMP (*.bmp)、JPEG (*.jpg / *.jpeg)、GIF (*.gif)、PNG (*.png) TIFF (*.tif / *.tiff)、WMF (*.wmf)、EMF (*.emf)、ICON (*.ico) 上記画像ファイルのうち、指定したカッコ内の拡張子を持つもの ALLモード実行時 (通常はこのモードでの使用を推奨) 上記に加え、上記種類の画像ファイルだが拡張子が異なるもの、その他 |
|
リサイズ処理後の 画像形式 (出力) |
JPEG (ベースラインJPEG or プログレッシブJPEG 切替可、設定で Exif 情報コピー可) |
|
リサイズ可能な 元画像サイズ (入力) |
(たぶん) 無制限 (Load 後 Width, Height が取得できれば処理を試みる) |
|
リサイズ処理後の 画像サイズ (出力) |
横、縦、長辺に対し、以下のサイズを指定可能 24, 30, 36, 40, 48, 60, 72, 80, 90, 96, 100, 105, 112, 120, 128, 132 138, 140, 144, 150, 160, 172, 180, 192, 200, 210, 220, 230, 240, 250 256, 260, 270, 280, 300, 320, 340, 360, 384, 400, 440, 480, 500, 512 520, 540, 560, 600, 640, 720, 750, 760, 768, 800, 840, 880, 900, 920 940, 960, 1000, 1024, 1200, 1280, 1366, 1440, 1600, 1680, 1920 2048, 2340, 2400, 2560, 2880, 3200, 3840, 4096 Pixel (追加削除可) 原寸モード有り (画像の縦横サイズは変更せず、ファイルサイズ削減のみを試みる) |
| リサイズ動作 | 拡大または縮小 (入出力サイズに基づき自動決定) 及び原寸でのファイルサイズ削減 |
| 拡大縮小ルーチン | GDI+ による高品質双三次補間 (HighQualityBicubic) |
| 出力画像の縦横比 | 元画像ファイルの縦横比が保たれる (比率計算結果を Round) |
| 出力ファイル名 | 元画像ファイル名の末尾に _w999、_v999 を付加 (999 はサイズ) |
| 出力時の拡張子 | .jpg、.jpeg、.JPG、.JPEG のうちいずれか |
| 同名ファイル処理 | 強制的に上書き (もしくは変換〜出力をスキップ) |
| 画質補正 | ガンマ補正とシャープネスのレベル変更が可能 (別途、圧縮保存済み) |
| その他機能 |
処理中画像ファイルのイメージモニタ表示、変換サイズの追加変更 リサイズ処理の中断、出力数カウント、処理状況ランプ(R/W) プログラムパネルの最前面表示、フォーム透明化機能 |
| 特記事項 |
TIFF (*.tif / *.tiff) 変換処理中のみ、イメージモニタは表示されない (ただしリサイズ処理そのものは実行され、リサイズ画像も出力される) |
| ■ 開発履歴 (年の瀬の怒涛の8日間の記録) |
| 2017.12.14 | ver 0.10 | Jth ダウンロードリンク先の消滅を知り、唐突に GReSize 開発を開始 |
| 2017.12.15 | ver 0.75 | 試作版完成すれども Jth には及ばず、お蔵入りも考えたが一応初公開 |
| 2017.12.16 | ver 0.80 | PNG 変換処理考慮、アイコン変更、圧縮率の微調整、その他バグ修正 |
|
(同日)
|
ver 0.85 | 終端ピクセル処理とピクセルオフセット設定、ガンマ補正を内部追加 |
| 2017.12.17 | ver 0.90 | 出力画像シャープネス処理追加、変換サイズ追加削除のための準備 等 |
| 2017.12.18 | ver 0.95 | 中断処理(今頃?)、エラー処理強化、出力数カウント、設定パネル公開 |
| 2017.12.19 | ver 0.98 | (非公開 version) 設定パネル正式実装、動作モード「ALL / EXT」分岐 |
| 2017.12.21 | ver 1.00 | 正式版を公開、サポートページ (ここ) も加筆修正して体裁だけ整えた |
| ■ 変更履歴 (ver 1.00 正式公開以降の記録) |
| 2017.12.22 | ver 1.01 | 変換サイズ手入力変更を復活 (オールフリーソフトさんの説明文を実現) |
| 2017.12.24 | ver 1.10 | (非公開 version) 可変ガンマ値、ラプラシアンフィルタのオペレータ追加 |
| 2017.12.27 | ver 1.20 | プログラムパネルの最前面表示、フォーム透明化機能、エラー処理強化等 |
| 2018.01.21 | ver 1.21 | コード各部を色々とブラッシュアップ、JPEGプログレッシブ出力、その他 |
|
2019.06.10
|
ver 1.22 | (非公開 version) 変換サイズを大幅拡張、UIフォントをメイリオに変更 |
| 2020.04.23 | ver 1.23 | 変換サイズに「原寸モード」を追加、これに伴い各部をリファクタリング |
| 2020.04.28 | ver 1.24 | 直近変換サイズと原寸モード間をダブルクリックで行き来可能なUI追加 |
| 2020.04.29 | ver 1.25 | 初回起動時パネル表示位置 (工場出荷値) 変更、基準 Enable 判定改善 他 |
| 2022.10.26 | ver 1.26 | Exif 情報あればコピー機能追加、元画像と同じフォルダへ出力機能追加 |
| ■ ご紹介サイトさま (掲載順) |
| オンラインソフト更新情報 | |
| オールフリーソフト | → 画像 / リサイズ 「GReSize 1.26」 |
| フリーソフト100 | → 無料画像縮小・リサイズソフト 「GReSize の評価・使い方」 |
| ソフトコレクション | → マルチメディア / グラフィック 「GReSize」 |
| Vector ソフトライブラリ | → 画像&サウンド / グラフィックス関係 / 変換 「GReSize」 |
| 写真・画像ソフトのガイド | → フリーの写真・画像ソフト / 補正・リサイズ 「GReSize」 |
|
Copyright (C) 2017-2022 (TT) 戸田プロダクション
|